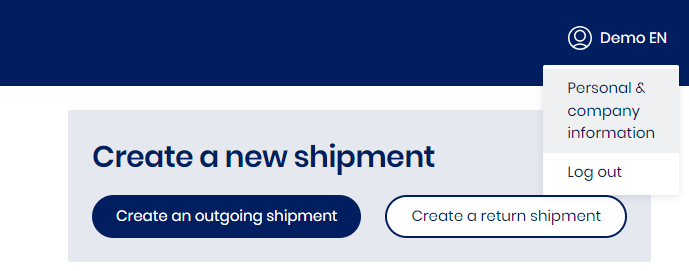Paketit Business Portal
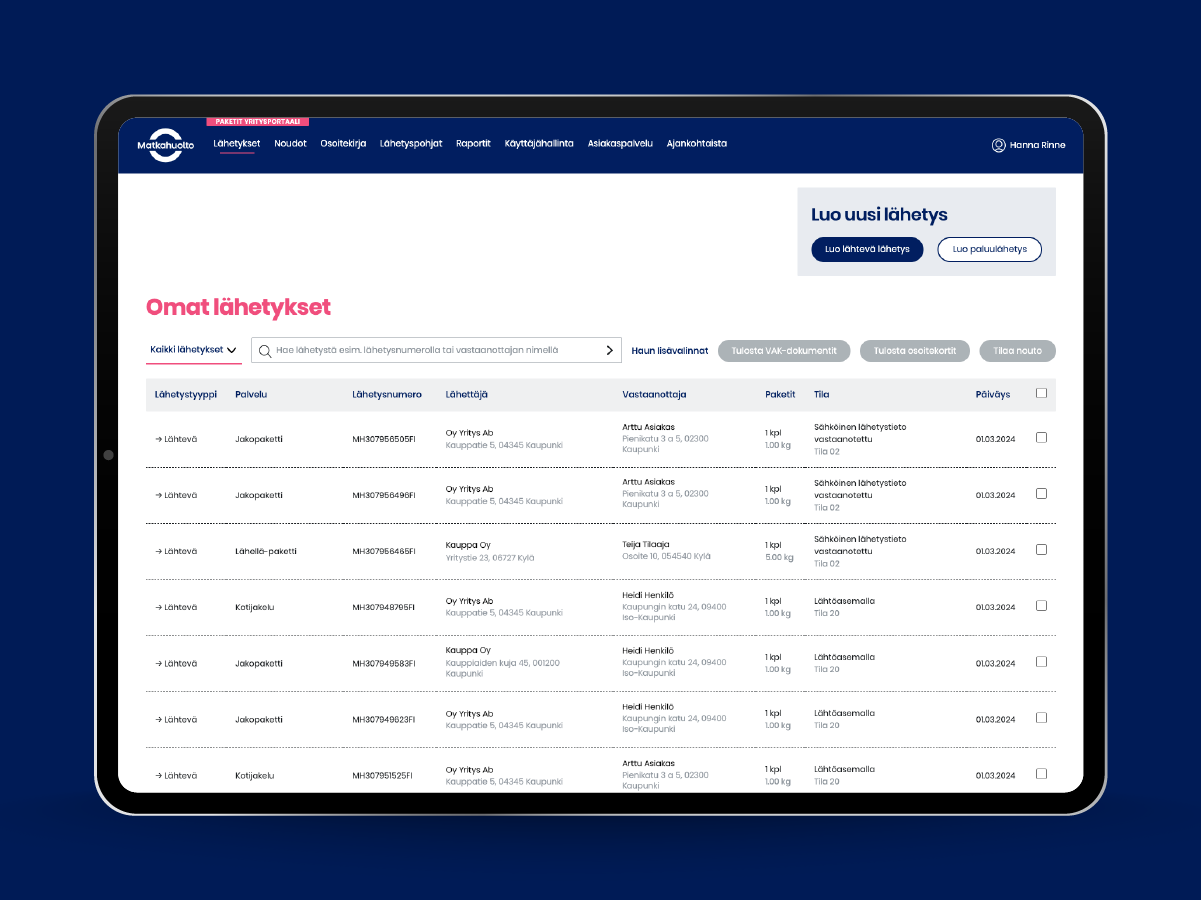
The Paketit Business Portal serves as a modern channel for business customers, allowing them not only to create consignments and pick-up orders, but also to contact the Customer Service directly as well as view and manage their own company-specific information.
Switching to the new portal is easy by taking the following steps:
1. Check your customer details
Start here. To log in to the Business Portal with your current credentials, you must have an email address stored in your user data.
2. Log in
The Parcels Business Portal works in the browser and does not require any separate software to be installed. You can log in to the Business Portal from any computer.
3. Learn how to use it
- Pre-completed and stored shipping templates reduce manual work for recurring consignments.
- Easy access to our Customer Service. No need to add any information about your company or your consignment, as you can contact us directly from the consignment details page.
- Less speculation, more plain facts. The reports in the Business Portal help you stay updated about your deliveries.
- Accurate price estimates based on the weight, dimensions and service data entered in the price calculator.
This is how the Paketit Business Portal works:
User instructions
The Business Portal runs in your browser at https://yritysportaali.matkahuolto.fi/login.
If you are a new customer and don't yet have login credentials, you can request them here: https://www.matkahuolto.fi/corporate-customers/become-a-contract-customer.
If you are already a customer and don’t have login credentials, you can order them from our corporate customer service team here: sopimusasiakkaat@matkahuolto.fi.
On the Shipments tab, select Create an outgoing shipment or Create a return shipment.
Next, choose whether to send your shipment to somewhere in Finland or abroad.
If you have a separate agreement with Matkahuolto for transport of bulk returns to a foreign address, choose a domestic product and set Matkahuolto's terminal address to the recipient's address field.
Fill in the sender’s details.
You can select the sender’s details directly from your stored addresses or you can enter new details.
Fill in the recipient’s details.
You can search for a recipient by name, address or customer number in the Search for recipient field. You can also enter new details.
Fill in the details of the shipment.
Select the type of shipment.
Fill in the number of parcels and the total weight. If you wish, you can specify the sizes and weights of individual parcels, giving you a more accurate price estimate.
Select the type of product and the additional services you want.
If you wish, create an activation code for the shipment.
If you create an activation code, you can use it for sending in addition to or instead of the address label if, for example, printing an address label is not possible. This service is subject to an additional charge.
Next, you will see an estimate of the price of the shipment.
Finally, select Create a shipment (without printing an address label) or Create shipment and print adress label.
Ordering a pick-up
There are two ways to order a pick-up:
1. Select the pick-up option when you create a shipment.
2. Go to the Own shipments view (Shipments -> Own shipments), select the shipment(s) to pick up from the right-hand side, and finally select the Order a pick-up button.You can see the pick-ups in the Pick-up orders section. If a shipment is linked to a pick-up, you can also view it on the individual shipment page.
Cancelling a pick-up
Select the pick-up order you want to cancel and select the Delete pick-up order button.
Adding a shipment to a pick-up
Select the pick-up to which you want to add a shipment. Select Edit from the Packaging method of the shipment section and go to Recent shipments. Then, select the shipment you want to add to the pick-up and select the Add to order button. Finally, select the Save button.
Removing a shipment from a pick-up
Select the pick-up from which you want to remove a shipment. Select Edit from the Packaging method of the shipment section and go to Shipments included in the pick-up. Select the shipment you want to remove under Shipments included in the pick-up and select the Delete button.
Editing a pick-up
When the pick-up status is Open, the pick-up order can be edited. Once the status is Route scheduled, the pick-up can no longer be edited.
Select the pick-up you want to edit and select Edit and make the changes you want. Finally, select the Save button.
In the Pick-up details section, you can edit the pick-up address, pick-up date and preferred pick-up time, among other things. In the Packaging method of the shipment section, you can remove or add shipments.
Searching for shipments
You can search for shipments on the Own shipments page by entering, for example, the shipment number or the name of the recipient in the search field.
Click on Search options to display more options to search for shipments.
Editing the details of a shipment after creating it
On the Own shipments page, select the shipment you want to edit and select the Edit shipment button at the bottom of the page. You can edit all the details of a shipment before it has arrived to Matkahuolto. It is possible to edit the recipient’s data at any stage of the process.
Please note that it is not possible to edit shipments when using the International parcel, Pallet Freight or Express Parcel services.
Make the changes you want and then select the Save shipment button.
If the shipment has already arrived to Matkahuolto, it can be controlled by extra services for an additional fee. A shipment can be moved to another pick-up point, you can purchase extended storage time or order a home delivery.
Deleting a shipment
On the Own shipments page, select the shipment you want to delete.
Details of the shipment are displayed. At the bottom of the page, select Delete shipment.
Saving recipient data
Go to the Address book page.
Select Create new.
Enter the recipient’s details and save.
Deleting addresses
In the address book, select the address(es) you want to delete.
Then, select Delete address.
Importing data from an Excel or CSV file
At the bottom of the address book page, select Import CSV.
Select the Excel or CSV file you want to import and select Open.
We recommend that you first select Export as CSV to check that the columns match the correct column headers, and only then use the Import CSV option.
Printing address labels
You can print address labels in either of the following ways:
1. Create an address label when creating a shipment (Create shipment and print address label).
2. Go to the Shipments section and select the shipment(s) you want to print an address label for from the right-hand side. Then, select the Print address cards button.Address labels can only be printed for shipments which have not been arrived to Matkahuolto.
Browser print settings for printing address labels
If you wish, you can specify whether PDF files are opened in the browser or saved on your computer. Below is an example of the Google Chrome settings:
Setting the print size of address labels
Go to the User management section.
Select the user whose address label print size you want to change and select the Edit user button.
Select A5 or A6/10x15 cm as the print size for the address label and save.
Saving information as a template
Templates can be used to store any information related to the creation of a shipment. They can be used, for example, for different types of delivery (e.g. “consumer delivery to a pick-up point”) or to specify recipient-specific details (e.g. attaching a specific pick-up point and reference information to a template called “Customer A”).
There are two ways to store information as a template:
1. Save the template when you create a shipment.
2. Go to the Templates section and select the Create new button, which will initiate the creation of a shipment. Save the information and select the Save as a template button at the bottom of the form.
Saving a template without required details
If you want to save a template without having filled in all the fields required to create a shipment, you must save the template in the Templates section by selecting the Create new button.
Deleting a template
Select the template you want to delete.
Then, select Delete template.
Reports in the Business Portal
Shipments
You can view shipment quantities and average parcel weights.
You can see the shipment quantities for Pick-up Parcels, Home Parcels, Business Parcels and Customer Returns. The Others category includes all other products.
Clicking on products will exclude them from the view, and you can choose to view one product, for example.
Delivery and pickup
You can view speed of delivery and how quickly parcels are picked up by recipients.
Invoices
You can view billing.
Viewing a user-defined period in a report
By default, you will see the last 3 months in the report, but you can set the period to one or more months if you wish. You can view data for up to 2 years in the past.
To view an individual month, click on that month and select the Search button.
To view a longer period, click on the desired start and end months to select a longer period. Then, select the Search button.
Importing CSV report data into Excel
Select Export CSV.
Open Excel. Select Data from the top menu and then select From Text/CSV in the Get Data section.
Open the CSV report you downloaded to your computer. If the download folder has not been changed, the report should be found in the Downloads folder.
In the preview pane, select Do not detect data types from the Data Type Detection menu. Then, click on the Load button. If the Data Type Detection menu is not visible, expand the size of the preview pane until the menu appears. Then, press the Load button.
Creating a new user
Administrators can create new users and view users in the User management section.
To create a new user, go to the User management section and select Create new.
Select the role of user and permissions. Select the “i” button for more information.
Fill in the user details and select Create user.
Deleting a user
On the User management page, select the user you want to delete.
Select Delete user.
Management of company data
Click on the user ID in the top right-hand corner of the page to display a menu. From the menu, open Personal & company information.
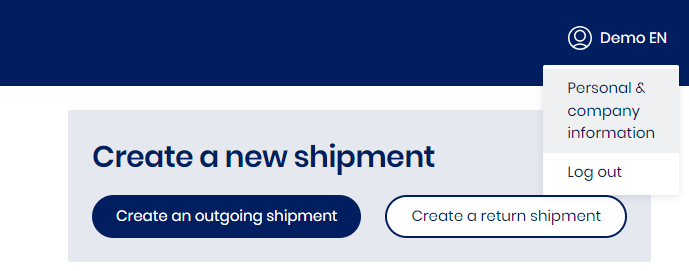
You can edit the company’s sender addresses, the default pick-up point for incoming shipments and the time limit for customer returns. This is used to manage the return option for consumers in Matkahuolto’s Paketit app and on its website.
You can also see your contract price list in the Prices section. Please note that the Pallet Freight price list is not printable through the Business Portal.
You can manage user-specific information, such as the language selection in the Business Portal and the print size of address labels.
Contacting customer service
If you want to contact us about a specific shipment, go to the shipment list on the homepage and open the details of an individual shipment. A contact form will open on the page, populated with the shipment ID of the shipment in question.
Contact details for customer service can be found on the Customer support page.
Claims for damages must be made via the claims form on the website.
News section
Here you can find news topics.
If multiple customer numbers are linked to your company, you can access the Business Portal with all customer numbers via one user ID. You cannot manage the links yourself, Matkahuolto will do this for you.
Linked customers can be found in the drop-down menu at the top of the page by name and customer number.
By default, the customer who is logged in will be shown. If you select All, all shipments created using any linked account ID will be retrieved. All cannot be used on all tabs. It only works when browsing shipments and pick-ups. On the other tabs, you can search for information on linked customers one customer at a time.
If you want to use more than one customer number with the same customer ID, please contact our corporate customer service: Customer service - Matkahuolto.
Frequently asked questions
The sender address you use is stored on the shipment creation page for the duration of the login. You can also save the sender address in the template.
If you have saved recipient information in the address book, you can search for a recipient in the search field by customer number, name or address details, such as street address or postcode. Please note that you cannot search for information with a Matkahuolto customer number. The search will only work through the search field, not for example by entering a customer number or name and moving to the next field.
-
You can save the recipient’s information directly when creating a consignment by selecting the “Save recipient to address book” button at the bottom of the recipient section.
-
In addition, you can save recipient information in the address book section either individually by clicking the Create New button or alternatively by importing recipient information from a csv file.
Arrival notifications are always sent by text message if a telephone number is included in the details of the consignment. If there is both a phone number and an email address, the arrival notification will be sent to both. If the recipient has the Paketit app, it may be that he or she has also subscribed to notifications through it.
It is a good idea to include your phone number and email address in all consignments, including those delivered to the recipient’s address. This way, if the delivery fails for one reason or another, we can inform the recipient where to pick up the consignment. As the delivery times for paper letters are getting longer all the time and the holding time for parcels is 7 days, we prefer electronic notification. Providing a phone number is also recommended to ensure that in the event of a delivery obstacle (for example, a locked door), our driver can call the recipient.
You can save the consignment if you fill in the recipient’s email address. One piece of information, either a phone number or an email address, is sufficient.
You must obtain the customer number to be used from the payer. We recommend saving the customer number as part of the recipient’s information in the address book, so you don’t have to write it separately each time.
You can import recipient addresses in CSV format. In the address book, on the Recipients tab, there is an Import CSV link after the address list. Click on the link to open a window where you can search for a file to download from your device. The file must be in the correct format, i.e. contain the required fields. The easiest way to get the format is to export one or more addresses from the address book by clicking on the Download CSV link and using this file as a template. More information about exporting addresses: if you have selected one or more rows by ticking the checkbox, the Download CSV function will only export the selected rows to the file. However, if no selections have been made, all the rows in the address book will be imported into the file.
Yes, but you will not be able to create the main company address, which Matkahuolto will create for you.
You cannot delete the sender address set as the main address.
On the home page (in the Shipments section), select Create a Return shipment and choose the service you want for your incoming shipment. There are differences in the product types available for outgoing and return shipments, e.g. the Customer Return product type is only available for return shipments.
You can also create a Customer Return when creating a shipment by selecting the "Create a Customer Return for the shipment" toggle.
You can order a pick-up either directly when creating a consignment or alternatively, in the consignment list view for several consignments at a time, by first selecting all consignments to be picked up using the checkboxes on the right, and then clicking the Order Pick-up button.
Create a consignment template and enter the information you want in the Content field (which can be found below the product type and extra services). At the same time, you can also store any other information related to the consignment, such as sender, recipient, payer or reference information.
With a customer name or customer number, you can create a template where you can store not only the product type, but also any information related to the creation of the consignment.
Consignment templates can be used to store any information related to the creation of a consignment. They can be used, for example, for different types of delivery (e.g. “warehouse-to-store” or “consumer-to-pick-up point”) or to specify recipient-specific details (e.g. attaching a specific pick-up point and reference information to a consignment template called “Customer A”).
If you want to save a consignment template without having filled in all the fields required to create a consignment, you must save it in the Consignment Templates section by clicking on the Create New button.
The recipient’s contact details can be edited throughout the delivery process. If an attempt has already been made to send an arrival notification to an incorrect phone number or email address, a new message will be sent after correcting the number.
A parcel can be transferred to another pick-up point at no extra charge if the parcel has not yet arrived for delivery by Matkahuolto. Once a parcel has been taken to a pick-up point for collection, it can be transferred to another pick-up point for a fee. If a parcel has already been taken out for collection, it is not possible to transfer it from or to a parcel locker (other service points only).
You can also view and edit shipments created via APIs in the Business Portal, for example, by modifying the recipient details of an individual parcel.
On the Own shipments section, select the shipment you want to delete. This will display more detailed information. Select Delete shipment. If you want to remove an International Parcel, Pallet Freight or Express Parcel, please contact our corporate customer service.
You can see your ordered pick-ups when viewing an individual consignment at the top of the page, above the recipient information. Your ordered pick-ups are also listed in the Pick-up orders section.
Select the pick-up order you want to cancel in the Pick-up orders section and select the Delete pick-up order button.
At its pick-up points, Matkahuolto has switched to handing over parcels with code verification instead of ID cards, and code verification will later also be introduced for deliveries to the recipient’s address. If a shipment has an acknowledgement, it will appear on the Business Portal’s individual shipment page.
For example, you can view shipment volumes, average parcel weights, delivery speed, how quickly recipients pick up parcels and invoicing.
You can select a period of your choice by opening the calendar from the Select menu in the upper right-hand corner of the graphs. You can choose a single month or several months. Several months can be selected by clicking first on the start month and then on the end month. Data is available for the previous two years.
The report shows all consignments which Matkahuolto has started processing during the reporting month. You can see the consignment quantities for Pick-up Parcels, Home Delivery, Business Parcels and Customer Returns. The Other category includes all other products.
If you want to contact us about a specific consignment, the easiest way is to go to the consignment list on the homepage and open the details of an individual consignment, which will display a contact form.
Contact details for customer service can be found on the Customer Service page.
Claims for damages must still be made via the damages form on the website.
USER TYPES
Administrator
The administrator has access to all the functions of the customer portal. Only the administrator can create, edit or delete users.
User
Various function-based rights can be assigned to a normal user. Function-based rights are not interdependent or mutually exclusive, so any combination is possible.
ACCESS RIGHTS
Creating consignments and pick-up orders
Creating and editing consignments, printing address cards and ordering pick-ups. The right to create consignments includes the right to create recipients in the address book.
If you have the right to create consignments but not the right to browse consignments, you will not be able to browse stored consignments.
Browsing consignments and pick-up orders
You can view a list of your own consignments and access detailed information on individual consignments. You can view ordered pick-ups.
Price estimate for a consignment
You can see a price estimate for the consignment you are creating, as well as the actual prices when viewing individual consignments, if you have the right to create or browse consignments.
Reports
You can view reports on your company’s consignments, as well as invoicing and quality data. Includes the right to see the company’s price list.
Management of company data
You can manage your company data, such as sender addresses, the time limit for customer returns and the default pick-up point for incoming consignments. Includes the right to see the price list.
Note! Even users who are not allowed to edit the company’s own data can see company data other than the price list, but these users cannot edit the company data.
A user who does not have any rights can log in and see their own data and the customer service page.
Yes it can. There is no limit to the number of administrators.
Only administrators can create and edit users and access rights. However, users can update their own data, such as the language of the Paketit Business Portal and the print size of address cards.
Sender addresses of the company
Time limit for returning parcels. This is used to manage the return option for consumers in the Matkahuolto mobile app and website.
Default pick-up point for incoming consignments. If you wish, you can set a default pick-up point to which we will direct incoming pick-up point consignments that have your Matkahuolto contract number in the recipient information. If you have agreed with Matkahuolto on standard delivery, you do not need to set a default pick-up point.
You can also see the current company-specific price list in the Price list section.
You can manage user-specific information, language selection and address card print size.
Are you a new customer?