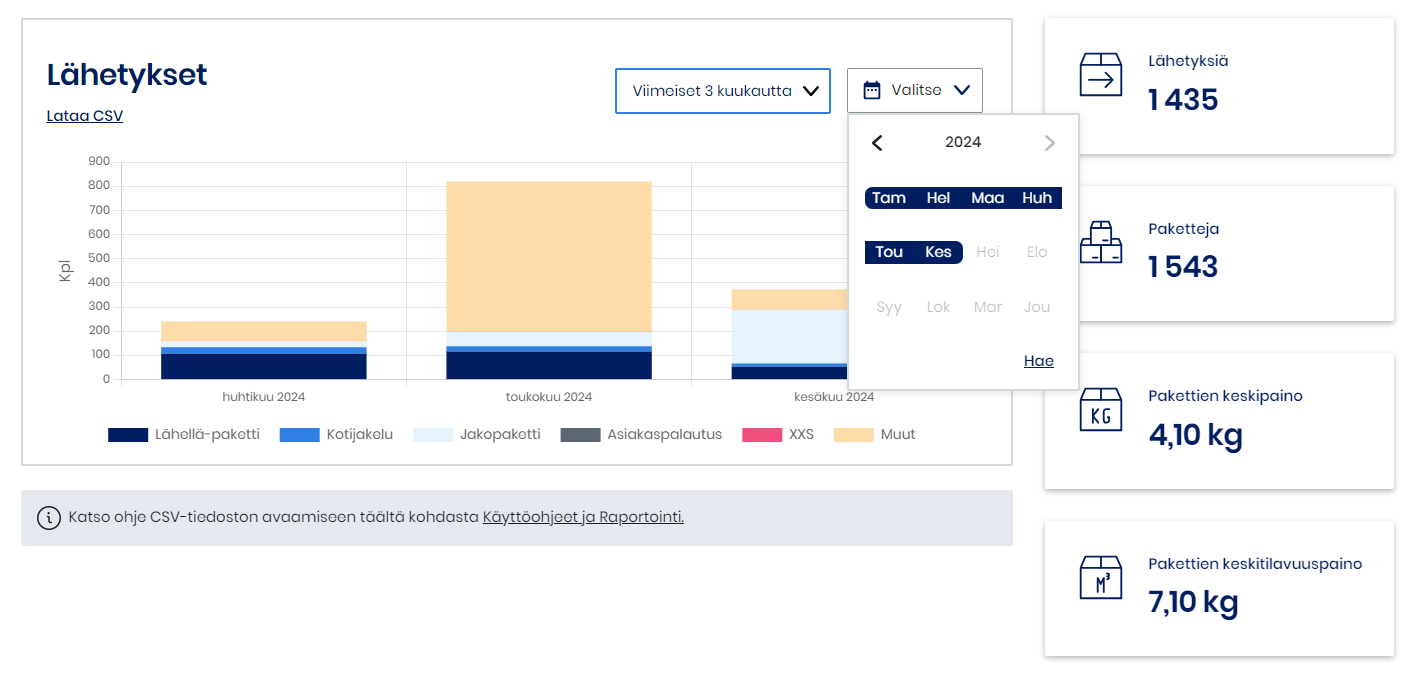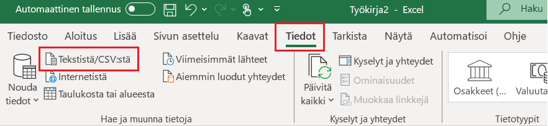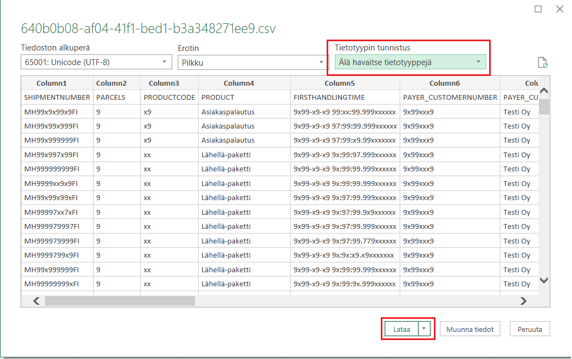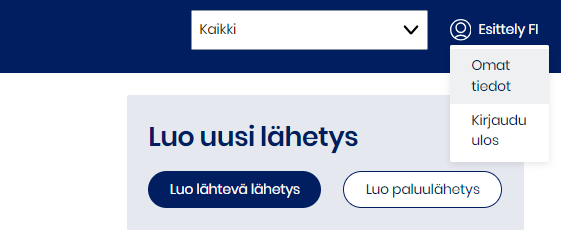Paketit Yritysportaali
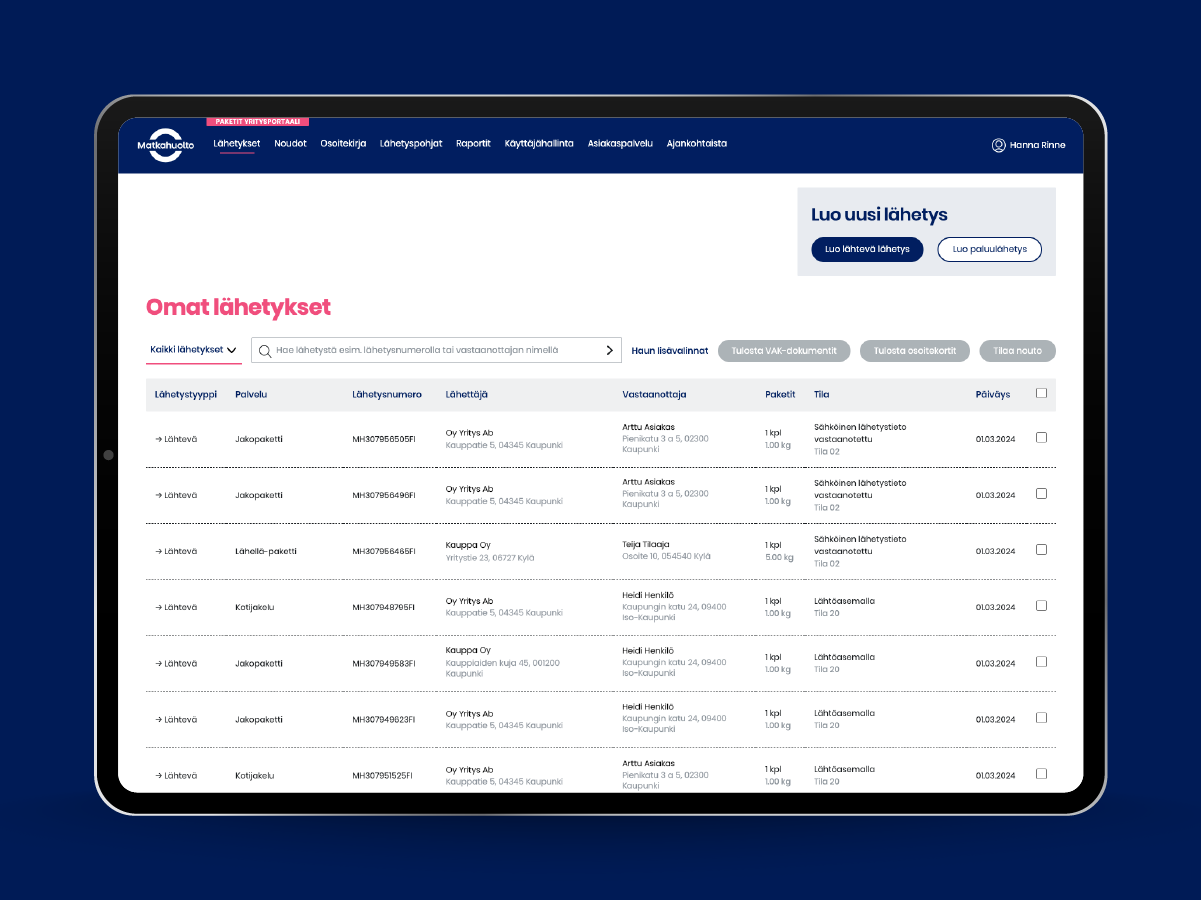
Paketit Yritysportaali toimii yritysasiakkaiden asiointikanavana, jossa voi lähetysten ja noutotilausten luomisen lisäksi muun muassa ottaa suoraan yhteyttä asiakaspalveluun sekä katsella ja hallinnoida omia yrityskohtaisia tietojaan.
Siirtyminen on helppoa - toimi näin:
1. Tarkista asiakastietosi
Aloita tästä. Kirjautuaksesi Yritysportaaliin nykyisillä käyttäjätunnuksilla käyttäjän tietoihin on oltava tallennettu sähköpostiosoite.
2. Kirjaudu sisään
Paketit Yritysportaali toimii selaimessa eikä sen käyttö vaadi erillistä asennettavaa ohjelmistoa. Pääset kirjautumaan miltä tahansa tietokoneelta Yritysportaaliin.
3. Tutustu ja käytä
- Esitäytetyt ja tallennetut lähetyspohjat vähentävät manuaalista työtä toistuvissa lähetyksissä.
- Helppo yhteydenotto asiakaspalveluumme. Asiasi käsittely alkaa ilman tarvetta lisätä yrityksesi tai lähetyksesi tietoja, koska voit ottaa yhteyttä suoraan lähetyksen tarkastelusivulta.
- Vähemmän mutua, enemmän puhdasta faktaa. Yritysportaalin raporttien avulla olet entistä paremmin perillä toimituksistasi.
- Tarkat hinta-arviot syötettyjen paino-, mitta- ja palvelutietojen perusteella.
Näin Paketit Yritysportaali toimii:
Käyttöohjeet
Yritysportaali toimii selaimessa osoitteessa https://yritysportaali.matkahuolto.fi/login.
Jos olet uusi asiakas ja sinulta puuttuu tunnukset, voit tilata ne tätä kautta: https://www.matkahuolto.fi/yrityksille/tule-sopimusasiakkaaksi.
Jos olet jo asiakas ja sinulta puuttuu tunnukset, voit tilata ne yritysasiakaspalvelustamme täältä: sopimusasiakkaat@matkahuolto.fi.
Valitse Lähetykset-välilehdeltä ”Luo lähtevä lähetys” tai "Luo paluulähetys".
Valitse seuraavaksi, lähetätkö lähetyksen kotimaahan vai ulkomaille.
Jos sinulla Matkahuollon kanssa on erillinen sopimus palautusten koontilähetysten kuljetuksesta ulkomaiseen osoitteeseen, käytä kotimaan tuotetta ja vastaanottajan osoitteena Matkahuollon terminaalin osoitetta.
Täytä lähettäjän tiedot.
Voit valita lähettäjän tiedot suoraan tallennetuista omista osoitteita tai voit vaihtoehtoisesti kirjoittaa uudet tiedot.
Täytä vastaanottajan tiedot.
Voit etsiä vastaanottajaa nimellä, osoitteella tai asiakasnumerolla Etsi vastaanottajaa -kentästä. Voit myös kirjoittaa uudet tiedot.
Täytä lähetyksen tiedot.
Valitse lähetyksen tyyppi.
Täytä pakettien lukumäärä ja yhteispaino. Halutessasi voit määritellä yksittäisten pakettien koot ja painot, jolloin saat lopuksi tarkemman hinta-arvion.
Valitse tuotelaji ja haluamasi lisäpalvelut.
Luo halutessasi lähetykselle aktivointikoodi.
Jos luot aktivointikoodin, saat osoitekortin lisäksi tai sijaan aktivointikoodin, jota voit käyttää lähettämiseen, jos esimerkiksi osoitekortin tulostaminen ei ole mahdollista. Kyseessä on lisämaksullinen palvelu.
Näet seuraavaksi lähetyksen hinta-arvion.
Valitse lopuksi Luo lähetys (tulostamatta osoitekorttia) tai Luo lähetys ja tulosta osoitekortti.
Noudon tilaaminen
Noudon tilaamiseen on kaksi vaihtoehtoista tapaa:
1. Valitse nouto lähetyksen luonnin yhteydessä.
2. Mene Omat lähetykset -näkymään (Lähetykset -> Omat Lähetykset), valitse oikeasta reunasta noudettava lähetys tai lähetykset ja paina lopuksi Tilaa nouto -painiketta.Näet noudot Noudot-osiosta. Jos lähetys on liitetty noutoon, voit tarkastella sitä myös yksittäisen lähetyksen tarkastelussa.
Noudon peruminen
Valitse noutotilaus, jonka haluat perua ja paina sen jälkeen Poista noutotilaus -painiketta.
Lähetyksen lisääminen noudolle
Valitse nouto, jolle haluat lisätä lähetyksen. Paina ”Noutoon sisältyvät lähetykset” kohdasta Muokkaa ja siirry kohtaan "Viimeisimmät lähetykset". Valitse sen jälkeen lähetys, jonka haluat lisätä noudolle, ja paina Lisää noutoon -painiketta. Lopuksi paina Tallenna-painiketta.
Lähetyksen poistaminen noudolta
Valitse nouto, jolta haluat poistaa lähetyksen. Valitse poistettava lähetys kohdassa "Noutoon sisältyvät lähetykset". Paina Muokkaa-painiketta ja valitse sen jälkeen lähetys, jonka haluat poistaa. Paina lopuksi Poista-painiketta.
Noudon muokkaaminen
Kun noudon tila on Avoin, noutotilausta voi muokata. Kun tila on Ajojärjestelty, noutoa ei voi enää muokata.
Valitse nouto, jota haluat muokata, paina sen jälkeen Muokkaa ja tee haluamasi muutokset. Paina lopuksi Tallenna-painiketta.
Kohdassa ”Noudon tiedot” voit muokata muun muassa nouto-osoitetta, noutopäivää ja toivottua noutoaikaa. Kohdassa ”Noutoon sisältyvät lähetykset” voit poistaa tai lisätä lähetyksiä.
Lähetysten haku
Voit hakea lähetyksiä Lähetykset-sivulla täyttämällä hakukenttään esimerkiksi lähetysnumeron tai vastaanottajan nimen.
Klikkaamalla "Haun lisävalinnat" saat näkyviin lisää valintoja, joilla voit hakea lähetyksiä.
Lähetystietojen muokkaaminen lähetyksen luomisen jälkeen
Valitse Lähetykset-sivulla lähetys, jota haluat muokata, ja paina sivun alalaidasta "Muokkaa lähetystä" -painiketta. Voit muokata kaikkia lähetyksen tietoja ennen kuin lähetys on saanut merkintöjä Matkahuollon prosessissa. Vastaanottajan tietoja on mahdollista muokata missä tahansa prosessin vaiheessa.
Huomaathan, että lähetysten muokkaaminen ei ole mahdollista ulkomaan pakettipalveluissa, Lavarahdissa tai Pikapaketissa.
Tee haluamasi muutokset ja paina lopuksi Tallenna-painiketta.
Jos lähetys on saanut jo merkintöjä Matkahuollon prosessissa, lähetystä voi ohjata lisämaksullisilla lisäpalveluilla. Lähetyksen voi siirtää toiseen noutopisteeseen, sille voi ostaa säilytysaikaa tai tilata kotiinkuljetuksen.
Lähetyksen poistaminen
Valitse Lähetykset-sivulla lähetys, jonka haluat poistaa.
Aukeaa lähetyksen tarkemmat tiedot. Paina sivun alhaalta "Poista lähetys".
Vastaanottajatiedon tallentaminen
Mene Osoitekirja-sivulle
Valitse Luo uusi.
Anna vastaanottajan tiedot ja tallenna.
Osoitteiden poistaminen
Valitse osoitekirjassa osoite tai osoitteet, jotka haluat poistaa.
Paina sen jälkeen "Poista osoite".
Tietojen tuominen excelistä tai CSV:stä
Valitse osoitekirjan sivun alaosasta Tuo CSV.
Valitse excel tai CSV, jonka haluat tuoda ja paina Avaa.
Suosittelemme, että ensin Lataa CSV:nä, jotta näkee, että missä muodossa CSV:n pitää olla, että sarakkeet menevät oikeilla otsikoilla ja sen jälkeen Tuo CSV.
Osoitekorttien tulostaminen
Voit tulostaa osoitekortit jommallakummalla seuraavista tavoista:
1. Luo osoitekortti lähetyksen luonnin yhteydessä (Luo lähetys ja tulosta osoitekortti).
2. Mene Lähetykset-osioon ja valitse oikeasta reunasta lähetys tai lähetykset, joille haluat tulostaa osoitekortin. Paina sen jälkeen Tulosta osoitekortit -painiketta.Osoitekortteja voi tulostaa vain lähetyksille, jotka eivät ole saaneet rekisteröintejä Matkahuollon prosessissa.
Selaimen tulostusasetukset osoitekorttien tulostamisessa
Halutessasi voit määrittää, avautuvatko pdf-tiedostot selaimeen vai tallennetaanko ne koneelle. Alla on esimerkki Google Chrome -selaimen asetuksista:
Osoitekorttien tulostuskoon määrittäminen
Mene Käyttäjähallinta-osioon.
Valitse käyttäjä, jonka osoitekortin tulostuskokoa haluat muuttaa ja paina Muokkaa käyttäjää -painiketta.
Valitse osoitekortin tulostuskooksi A5 tai A6/10x15 cm ja tallenna.
Tietojen tallentaminen lähetyspohjaksi
Lähetyspohjaan voit tallentaa mitkä tahansa lähetyksen luomiseen liittyvät tiedot. Voit hyödyntää niitä esimerkiksi erityyppisille toimitustavoille (esim. ”kuluttajatoimitus noutopisteeseen”) tai vastaanottajakohtaisten määritysten tekemiseen (esim. tietyn noutopisteen sekä viitetiedon kiinnittäminen ”Asiakas A” -nimiseen lähetyspohjaan).
Tietojen tallentamiseen lähetyspohjaksi on kaksi vaihtoehtoista tapaa:
1. Tallenna lähetyspohja lähetyksen luonnin yhteydessä.
2. Mene Lähetyspohjat-osioon ja paina Luo uusi -painiketta, jolloin avautuu lähetyksen luonti. Tallenna tieto ja paina lomakkeen lopussa Tallenna lähetyspohjaksi -painiketta.
Lähetyspohjan tallentaminen ilman pakollisia tietoja
Jos haluat tallentaa lähetyspohjan täyttämättä kaikkia lähetyksen luonnissa pakollisia kenttiä, tallenna lähetyspohja Lähetyspohjat-osiossa painamalla Luo uusi -painiketta.
Lähetyspohjan poistaminen
Valitse lähetyspohja, jonka haluat poistaa.
Paina sen jälkeen "Poista lähetyspohja".
Yritysportaalissa olevat raportit
Lähetykset
Voit tarkastella lähetysmääriä ja pakettien keskipainoja.
Näet eriteltynä lähetysmäärät Lähellä-paketille, Kotijakelulle, Jakopaketille sekä Asiakaspalautukselle. Luokkaan Muut kuuluvat kaikki muut tuotteet.
Klikkaamalla tuotteita ne jäävät pois tarkastelusta ja voit halutessasi tarkastella esimerkiksi yhtä tuotetta.
Toimitus ja nouto
Voit tarkastella toimitusnopeutta ja sitä, kuinka nopeasti vastaanottajat noutavat paketit.
Laskut
Voit tarkastella laskutusta.
Itse määritetyn ajanjakson tarkasteleminen raportilla
Näet raportissa oletuksena viimeiset 3 kuukautta, mutta voit halutessasi itse määrittää tarkastelujaksoksi yhden tai useamman kuukauden. Voit tarkastella tietoja rullaavasti 2 vuotta taaksepäin.
Jos haluat tarkastella yksittäistä kuukautta, klikkaa kyseistä kuukautta ja paina Hae-painiketta.
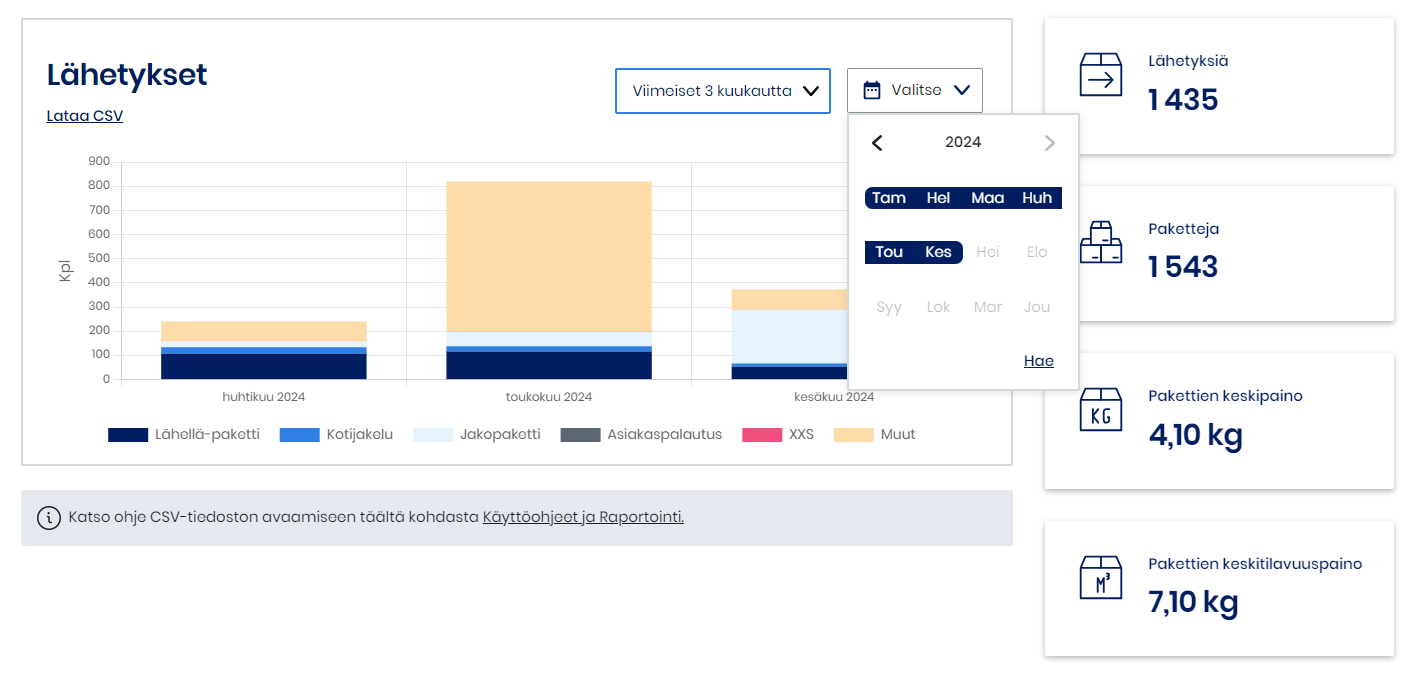
Jos haluat tarkastella pidempää aikaväliä, klikkaa haluttua alku- ja loppukuukautta, jolloin valikoituu pidempi ajanjakso. Paina sen jälkeen Hae-painiketta.
CSV-raportin tietojen tuominen Exceliin
Valitse Lataa CSV.
Avaa Excel. Valitse ylävalikosta Tiedot ja valitse tämän jälkeen Nouda tiedot osiosta vaihtoehto Tekstistä/CSV:stä.
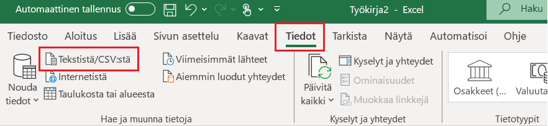
Avaa koneelle lataamasi CSV-raportti. Jos latauskansiota ei ole muutettu, raportin pitäisi löytyä kansiosta Ladatut tiedostot.
Valitse esikatseluruudulla Tietotyypin tunnistus -valikosta vaihtoehto Älä havaitse tietotyyppejä. Klikkaa tämän jälkeen Lataa-painiketta. Jos tietotyypin tunnistusvalikko ei ole näkyvillä, laajenna esikatseluruudun kokoa, kunnes valikko tulee näkyviin. Paina sitten Lataa-painiketta.
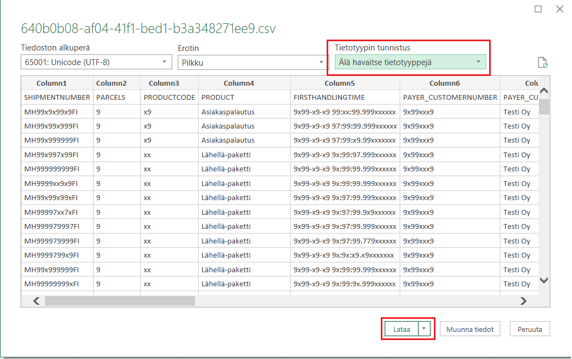
Uuden käyttäjän luominen
Pääkäyttäjät pystyvät luomaan uusia käyttäjiä ja näkevät käyttäjät Käyttäjähallinta-osiossa.
Kun haluat luoda uuden käyttäjän, mene Käyttäjähallinta-osioon ja valitse Luo uusi.
Valitse käyttäjätyyppi ja käyttöoikeudet. Näet niistä lisätietoja i-painikkeen takaa.
Täytä käyttäjän tiedot ja paina Luo käyttäjä.
Käyttäjän poistaminen
Valitse Käyttäjähallinta-sivulla käyttäjä, jonka haluat poistaa.
Paina "Poista käyttäjä".
Yrityksen tietojen hallinta
Klikkaa käyttäjätunnusta sivun oikeassa ylälaidassa ja saat näkyviin valikon. Avaa valikosta "Omat tiedot".
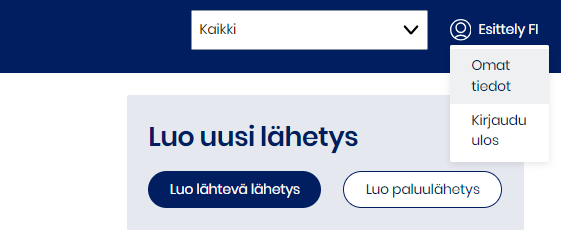
Voit muokata yrityksen lähettäjäosoitteita, oletusnoutopistettä saapuville lähetyksille sekä pakettien palautuksen aikarajaa. Tällä hallinnoidaan palautusmahdollisuutta kuluttajille Matkahuollon Paketit-sovelluksessa ja verkkosivuilla.
Näet myös voimassa olevan yrityskohtaisen hinnaston Hinnat-osiosta. Huomaathan, että Lavarahdin hintaliite ei ole tulostettavissa Yritysportaalin kautta.
Voit hallita käyttäjäkohtaisia tietoja, kuten Yritysportaalin kielivalintaa ja osoitekorttien tulostuskokoa.
Yhteydenotto asiakaspalveluun
Jos haluat olla yhteydessä tiettyyn lähetykseen liittyen, avaa etusivun lähetyslistauksesta yksittäisen lähetyksen tarkemmat tiedot. Sivulle avautuu yhteydenottolomake, jossa näkyy valmiiksi kyseisen lähetyksen lähetystunnus.
Asiakaspalvelun yhteystiedot löytyvät myös Asiakaspalvelu-sivulta.
Vahingonkorvaushakemukset on tehtävä verkkosivujen vahingonkorvauslomakkeen kautta.
Ajankohtaista-osio
Täältä löydät uutisaiheita.
Jos yritykselläsi on käytössä useamman asiakasnumeron linkitys, voit käyttää Yritysportaalia kaikilla asiakasnumeroilla yhden käyttäjätunnuksen kautta. Linkityksiä ei voi itse hallinnoida, Matkahuolto tekee tämän puolestasi.
Linkitetyt asiakkaat löytyvät pudotusvalikosta sivun yläreunasta nimen ja asiakasnumeron mukaan.
Oletuksena näytetään asiakas, jolla on kirjauduttu sisään. Jos valitset ”Kaikki”, haetaan kaikilla asiakkuuteen linkitetyillä tunnuksilla luodut lähetykset. ”Kaikki” ei toimi kaikilla välilehdillä, vaan pelkästään lähetysten sekä noutojen selailussa. Muilla välilehdillä voit hakea linkitettyjen asiakkaiden tietoja asiakas kerrallaan.
Jos haluat käyttää useampaa asiakasnumeroa samalla asiakastunnuksella, ole yhteydessä yritysasiakaspalveluumme: Asiakaspalvelu yrityksille - Matkahuolto.
Usein kysyttyä
Käyttämäsi lähettäjäosoite jää muistiin lähetyksen luomissivulle kirjautumisen ajaksi. Voit myös tallentaa lähettäjäosoitteen lähetyspohjaan.
Jos olet tallentanut vastaanottajatietoja osoitekirjaan, voit etsiä vastaanottajaa hakukentästä asiakasnumerolla, nimellä tai osoitetiedoilla kuten katuosoitteella tai postinumerolla. Huomioithan että et voi hakea tietoja Matkahuollon asiakasnumerolla. Haku toimii ainoastaan hakukentän kautta, ei esimerkiksi kirjoittamalla asiakasnumeron tai nimen ja siirtymällä seuraavaan kenttään.
-
Voit tallentaa vastaanottajan tiedot suoraan l�ähetystä luodessa valitsemalla vastaanottajaosion alapuolelta valintapainikkeen “Tallenna vastaanottaja osoitekirjaan”.
-
Lisäksi vastaanottajatietoja voi tallentaa Osoitekirja-osiossa joko yksitellen painamalla Luo uusi –painiketta tai vaihtoehtoisesti tuomalla vastaanottajatiedot csv-tiedostosta.
Saapumisilmoitus lähetetään aina tekstiviestitse, jos lähetyksen tiedoissa on puhelinnumero. Jos tiedoissa on sekä puhelinnumero että sähköpostiosoite, saapumisilmoitus lähetetään molempiin. Jos vastaanottajalla on käytössään Paketit-sovellus, on hän voinut tilata ilmoituksia myös sen kautta.
Puhelinnumero ja sähköposti on hyvä olla kaikissa lähetyksissä, myös perille toimitettavissa. Näin jos jakelu syystä tai toisesta epäonnistuu, pystymme ilmoittamaan mistä lähetys on noudettavissa. Koska paperikirjeiden kulkuajat pitenevät kaiken aikaa ja pakettien säilytysaika on 7 päivää, suosimme sähköistä ilmoittamista. Puhelinnumeron ilmoittaminen on suositeltavaa myös sen vuoksi, että jakeluesteen ilmetessä (esimerkiksi lukittu ovi) kuljettajamme voi soittaa vastaanottajalle, mikäli lähetykseltä löytyy puhelinnumero.
Voit tallentaa lähetyksen, jos täytät vastaanottajan sähköpostiosoitteen. Puhelinnumerosta ja sähköpostiosoitteesta toinen tieto riittää.
Sinun tulee saada käytettävä asiakasnumero maksajalta. Suosittelemme tallentamaan asiakasnumeron osoitekirjaan vastaanottajan tietoihin, jolloin sitä ei tarvitse kirjoittaa erikseen joka kerralla.
Vastaanottajaosoitteet saat tuotua CSV-muodossa. Osoitekirjassa Vastaanottajat-välilehdellä osoitelistauksen perässä on valintalinkki Tuo CSV. Linkkiä painamalla avautuu ikkuna, jossa voit etsiä omalta laitteeltasi ladattavan tiedoston. Tiedoston tulee olla oikean muotoinen, eli sisältää vaadittavat kentät. Helpoiten saat muotoilun viemällä osoitekirjasta ulos yhden tai useamman osoitteen linkkipainikkeella Lataa CSV ja käyttämällä tätä tiedostoa pohjana. Lisätietoa osoitteiden viemisestä ulos: jos olet valinnut yhden tai useamman rivin rastittamalla valintaruudun, Lataa CSV-toiminto vie tiedostoon vain valitut rivit. Jos puolestaan valintoja ei ole tehty, tiedostoon tuodaan kaikki osoitekirjan rivit.
Kyllä, mutta et itse pysty luomaan yrityksen pääosoitetta, jonka Matkahuolto luo puolestasi.
Et pysty poistamaan itse pääosoitteeksi määritettyä lähettäjäosoitetta.
Valitse etusivulla (Lähetykset-osiossa) Luo paluulähetys ja valitse haluamasi palvelu itselle saapuvaan lähetykseen. Lähtevissä ja paluulähetyksissä on käytettävissä osin eri tuotelajit, esimerkiksi Asiakaspalautus-tuotelaji on käytettävissä ainoastaan paluulähetyksissä.
Voit luoda Asiakaspalautuksen myös lähetyksen luonnin yhteydessä valitsemalla Luo lähetykselle asiakaspalautus -liukukytkimen.
Noudon voi tilata joko suoraan lähetyksen luonnin yhteydessä tai vaihtoehtoisesti usealle lähetykselle kerrallaan lähetyslistausnäkymästä valitsemalla ensin kaikki noudolle kuuluvat lähetykset oikean reunan valintaruuduilla, ja painamalla tämän jälkeen Tilaa nouto -painiketta.
Luo lähetyspohja, johon tallennat Sisältö-kenttään (joka löytyy tuotelajin ja lisäpalveluiden alapuolelta) haluamasi tiedon. Voit samalla tallentaa lähetyspohjalle minkä tahansa muun lähetykseen liittyvän tiedon, kuten lähettäjään, vastaanottajaan, maksajaan tai viitteisiin liittyvän tiedon.
Voit luoda asiakkaan nimellä tai asiakasnumerolla lähetyspohjan, johon pystyt tallentamaan tuotelajin lisäksi minkä tahansa lähetyksen luomiseen liittyvän tiedon.
Lähetyspohjaan voi tallentaa minkä tahansa lähetyksen luomiseen liittyvän tiedon. Niitä voi hyödyntää esimerkiksi erityyppisille toimitustavoille (vaikkapa ”myymälätoimitus varastolta” tai ”kuluttajatoimitus noutopisteeseen”) tai vastaanottajakohtaisten määritysten tekemiseen (vaikkapa tietyn noutopisteen sekä viitetiedon kiinnittäminen ”Asiakas A” nimiseen lähetyspohjaan).
Jos haluaa tallentaa lähetyspohjan niin, että ei ole täyttänyt kaikkia lähetyksen luonnissa pakollisia kenttiä, tallentaminen tulee tehdä Lähetyspohjat-osiossa painamalla Luo uusi -painiketta.
Vastaanottajan yhteystietoja pääsee muokkaamaan koko toimitusprosessin ajan. Jos saapumisilmoitusta on yritetty jo lähettää virheelliseen puhelinnumeroon tai sähköpostiosoitteeseen, numeron korjaamisen jälkeen lähetetään uusi viesti.
Paketti voidaan siirtää toiseen noutopisteeseen ilman lisämaksua siinä vaiheessa, kun paketti ei ole vielä saapunut Matkahuollon kuljetettavaksi. Kun paketti on viety noudettavaksi noutopisteeseen, se on mahdollista siirtää maksullisesti toiseen noutopisteeseen. Jos paketti on jo ehditty viedä noudettavaksi, sen siirtäminen automaateista tai automaattiin ei ole mahdollista (vain muut palvelupisteet).
Voit tarkastella ja muokata myös rajapintojen kautta luotuja lähetyksiä Yritysportaalissa, esimerkiksi muuttaa yksittäisen paketin vastaanottajan tietoja.
Valitse Lähetykset-osiossa lähetys, jonka haluat poistaa. Tämän jälkeen aukeaa tarkemmat tiedot. Paina ”Poista lähetys”. Jos haluat poistaa Ulkomaan paketin, Lavarahdin tai Pikapaketin, ole yhteydessä yritysasiakaspalveluumme.
Näet tilatun noudon tarkasteltaessa yksittäistä lähetystä sivun yläosassa vastaanottajatietojen yläpuolella. Näet tilaamasi noudot myös Noudot-osiossa.
Valitse Noudot-osiossa noutotilaus, jonka haluat perua, ja paina sen jälkeen Poista noutotilaus -painiketta.
Matkahuolto on siirtynyt luovuttamaan paketit henkilötodistuksen sijaan koodivarmennuksella noutopisteissään, ja koodivarmennus tulee myöhemmin käyttöön myös perille toimitettavissa lähetyksissä. Jos lähetyksellä on kuittaus, se näkyy Yritysportaalin yksittäisen lähetyksen tarkastelussa.
Voit tarkastella esimerkiksi lähetysmääriä, pakettien keskipainoja, toimitusnopeutta, kuinka nopeasti vastaanottajat noutavat paketit sekä laskutusta.
Voit valita omavalintaisen aikajakson avaamalla graafien oikeassa yläkulmassa sijaitsevasta Valitse-valikosta kalenterin. Voit valita yksittäisen tai useamman kuukauden. Useamman kuukauden saa valittua klikkaamalla ensin aloitus- ja sitten päättymiskuukautta. Dataa on nähtävillä edellisen kahden vuoden ajalta.
Raportilla näkyvät kaikki lähetykset, joiden ensimmäinen Matkahuollon käsittely on tehty raportointikuukauden aikana. Näet eriteltynä lähetysmäärät Lähellä-paketille, Kotijakelulle, Jakopaketille sekä Asiakaspalautukselle. Luokkaan Muut kuuluvat kaikki muut tuotteet.
Jos haluat olla yhteydessä tiettyyn lähetykseen liittyen, kätevintä on avata etusivun lähetyslistauksesta yksittäisen lähetyksen tarkemmat tiedot, jolloin sivulle avautuu yhteydenottolomake.
Asiakaspalvelun yhteystiedot löytyvät Asiakaspalvelu-sivulta.
Vahingonkorvaushakemukset tulee edelleen tehdä verkkosivujen vahingonkorvauslomakkeen kautta.
KÄYTTÄJÄTYYPIT
Pääkäyttäjä
Pääkäyttäjällä on näkyvyys kaikkiin asiakasportaalin toimintoihin. Vain pääkäyttäjä voi luoda, muokata tai poistaa käyttäjiä.
Käyttäjä
Normaalille käyttäjälle voi määrittää erilaisia toimintopohjaisia oikeuksia. Toimintopohjaiset oikeudet eivät ole toisistaan riippuvaisia tai toisiaan poissulkevia, joten minkälaiset yhdistelmät tahansa ovat mahdollisia.
KÄYTTÖOIKEUDET
Lähetysten ja noutotilausten luominen
Lähetysten luominen, muokkaaminen, osoitekorttien tulostus sekä noutojen tilaaminen. Lähetysten luomisen oikeuteen sisältyy oikeus luoda vastaanottajia osoitekirjaan.
Mikäli on oikeus luoda lähetyksiä mutta ei oikeutta selailla lähetyksiä, käyttäjä ei pääse selaamaan tallennettuja lähetyksiä.
Lähetysten ja noutotilausten selailu
Näkee listan asiakkaan omista lähetyksistä ja pääsee tarkastelemaan yksittäisten lähetysten tarkempia tietoja. Näkee tilatut noudot.
Hinta-arvio lähetykselle
Näkee hinta-arvion luotavalle lähetykselle sekä toteutuneet hinnat yksittäisiä lähetyksiä tarkasteltaessa, mikäli oikeus luoda tai selailla lähetyksiä.
Raportit
Näkee raportteja mm. yrityksen lähetyksistä, laskutuksesta ja laadusta. Sisältää oikeuden nähdä yrityksen hintaliitteen.
Yrityksen tietojen hallinta
Oikeudella pääsee hallitsemaan yrityksen omia tietoja kuten lähettäjäosoitteita, asiakaspalautusten aikarajaa sekä oletusnoutopistettä saapuville lähetyksille sekä näkee hintaliitteen.
Huom.! Myös sellaiset käyttäjät, jotka eivät saa muokata yrityksen omia tietoja näkevät muut yrityskohtaiset tiedot paitsi hintaliitteen, mutta nämä käyttäjät eivät voi muokata yrityksen tietoja.
Käyttäjä, jolla ei ole mitään oikeuksia voi kirjautua sisään ja hän näkee omat tiedot sekä asiakaspalvelusivun.
Kyllä voi, pääkäyttäjien määrää ei ole rajoitettu.
Vain pääkäyttäjät voivat luoda ja muokata käyttäjiä ja käyttöoikeuksia. Käyttäjillä on kuitenkin mahdollisuus päivittää omia tietojaan, kuten Yritysportaalin käyttökieltä sekä osoitekorttien tulostuskokoa.
Yrityksen lähettäjäosoitteet
Pakettien palautuksen aikaraja. Tällä hallinnoidaan palautusmahdollisuutta kuluttajille Matkahuollon mobiilisovelluksessa ja verkkosivuilla
Oletusnoutopiste saapuville lähetyksille. Halutessasi voit asettaa oletusnoutopisteen, jonne ohjaamme sellaiset saapuvat noutopistelähetykset, joiden lähetystiedoista löytyy oma Matkahuollon sopimusnumerosi vastaanottajan tiedoista. Jos olet sopinut Matkahuollon kanssa lähetysten vakiojakelusta, sinun ei tarvitse asettaa oletusnoutopistettä.
Näet myös voimassa olevan yrityskohtaisen hinnaston Hinnasto-osiosta.
Voit hallita käyttäjäkohtaisia tietoja, Yritysportaalin kielivalintaa ja osoitekorttien tulostuskokoa.
Oletko uusi asiakas?